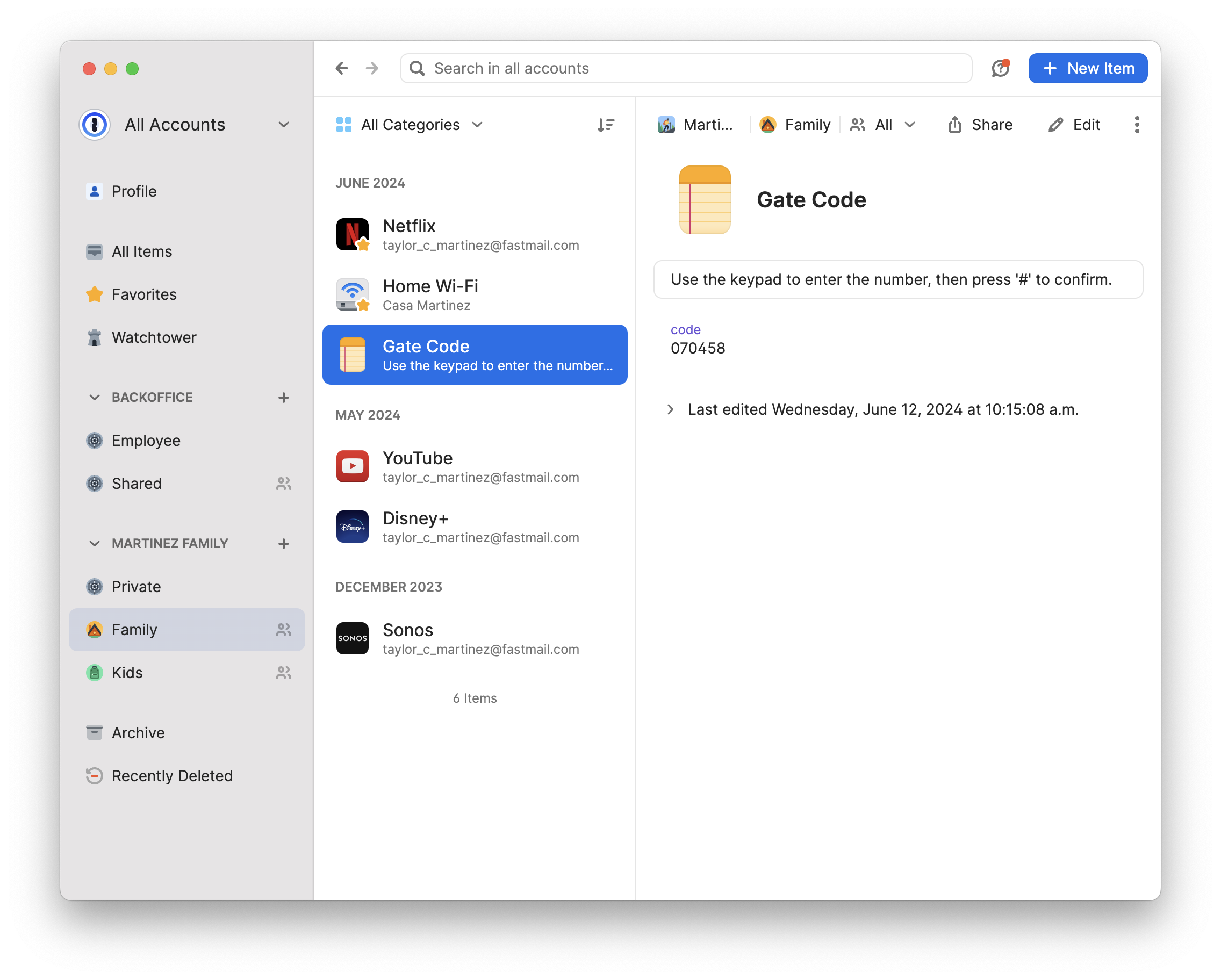our tech back-to-school tips
We’ve all been there. Summer starts to fly by, and before you know it, it’s new supplies, textbooks, school portals, class schedules, extra-curriculars, and more. The horror!
Whether you’re a parent getting the kids ready to go or you’re a kid dreading the end of the break, heading back to school (and making it through the year) can be a stressful time. Fortunately, when it comes to giving you a leg up, 1Password is in a class of its own.
We’re sharing our favourite back-to-school online security tips for parents, beginners, and pros alike, that will help keep your family safe, while you stay stress-free.
When you take on these tips, you’ll set up both you and your kids for a simpler and easier back-to-school season every year – all while creating habits that will keep your family safer in the long term.
Talk to your kids about online security
Your kids are probably pretty tech-savvy, but that doesn’t mean they’re security savvy.
Around 40 percent of parents talk about online security with their preschool children (ages 3-4), so you don’t have to worry if it’s too early for a chat. If they’re already going to school, using computers, or watching things on your iPad or another tablet, they’re ready to learn about online safety.
For this talk, start by educating yourself on the best cybersecurity practices and stay informed about the latest online trends that interest young people – these trends are constantly evolving along with their associated risks. You don’t have to scare them away from technology but rather set them up for success with knowledge and preparation.
Remember, it’s also important to lead by example. When you follow your own advice, your kids are more likely to do the same.
Make strong passwords a habit now
If you use a password manager with a family account option like 1Password Families, your kids can use the built-in password generator to easily create strong passwords for accounts that you can keep an eye on. Plus, you won’t have to worry about them struggling to type out any complex passwords.
Copyright: 1Password
To make logging in even easier, they can also use the autofill functionality to automatically fill passwords on any of their devices, including iPhones, iPads, and Androids, as well as with 1Password’s browser extension on web browsers like Microsoft Edge, Chrome, Firefox, and Safari.
Start encouraging other online security habits
Along with strong passwords, you can also start encouraging some other new habits, like:
• New device setup: Whenever your family gets a new device, they should immediately install their password manager so they can not only stay safe, but easily login to any of their apps and accounts. With a password manager like 1Password, all of their important data will sync seamlessly onto their new device regardless of operating system or browser so they can get started right away.
• Two-factor authentication: The use of two-factor authentication (2FA) for a second layer of security will protect accounts from criminals if they have somehow managed to find or guess one of your passwords. Many password managers like 1Password will notify you of which sites offer 2FA.
• Locked devices: Show your kids how to lock their devices, whether via PIN or biometrics, and remind them that they should never leave a device unattended – especially if it’s unlocked. You can store their PIN or password in a password manager like 1Password in case they forget it.
• Trusted users: Go over who, if anyone, should have access to their accounts, like parents, siblings, or teachers. Remind them to never share their passwords or accounts with anyone, even friends, unless they’ve checked with you first.
Helping your kids learn these kinds of online habits until they’ve become second nature will keep them safe in a very digital world. Using a password manager is a great way to start instilling these habits and making them easier to stick with. 1Password Families lets anyone, even kids, create and remember strong, unique passwords for all their accounts – both personal and shared.
With 1Password, you can oversee your family’s shared passwords and manage who has access to them. You can also help recover accounts if your kids are ever locked out, and quickly update any passwords that have appeared in data breaches.
You can also share important items like emergency credit cards, secure notes, important phone numbers, and anything else you can think of that would be great to have in one place, easily accessible by the whole family.
Copyright: 1Password
Syncing seamlessly across all your devices, 1Password is available on Windows, Mac, Linux, iOS, and Android, and on web browsers through the 1Password browser extensions (Microsoft Edge, Chrome, Firefox, Safari, and Brave).
Keep an eye out for back-to-school scams
Scams can happen any time, but the back-to-school season in particular offers cybercriminals a chance to take advantage of back-to-school shopping needs, overwhelmed parents, and unsuspecting kids. Some examples include:
Phishing: Criminals may send emails posing as an educational institution asking you to log in to a fake site to steal credentials, or they can use social media to promote fake school shopping deals leading you to fraudulent websites. Avoid clicking any suspicious links and stay away from any unsolicited deals and offers unless you are certain of their legitimacy.
Shopping scams: Scammers can create fake websites full of enticing deals for school supplies, uniforms, devices, and more, all in an effort to get you to pay for an item that doesn’t exist, or to collect your sensitive data. If you were sent a link to click, instead visit the website yourself to confirm you’re on the real version before signing in or buying anything.
Loan scams: Criminals may pose as loan providers or government agencies offering loan forgiveness, grants, or even scholarships that do not exist. They may try to pressure you into making immediate payments over the phone or try to get your personal information online. If you are interested in an offer, pause to research the institution and reach out yourself via phone or email to confirm what your options are.
Ultimately, try to stay skeptical – if something sounds too good to be true, it probably is. If it is real, a little bit of extra work to confirm that is worth it.
Consider the school’s role in your child’s online security
Every school is different, so it’s worth putting in the time to find out what policies or processes your child’s school has in place when it comes to online security. Here are some questions to consider:
Is the school providing a device? Who has access to it? Is it kept at the school exclusively, or can they bring it home? Can you change the password to unlock it? Can you add your own apps, like a password manager?
Can you change the passwords provided by the school for any online accounts, like school or parent portals? If not, why? Who else has access to the accounts?
Do they provide tools for special education needs? How are additional tools secured?
Have the social media talk
However you personally feel about social media, or even if you’re not planning on letting your children use it, it’s worth having this chat.
You can start off by explaining what a digital footprint is – let your kids know that they shouldn’t share something if they aren’t comfortable with everyone they know, along with everyone in the world, being able to see it. Tell them to always take a moment before posting to consider the consequences – are they posting something embarrassing, unintentionally offensive, or too personal?
It doesn’t have to be about never posting, but instead about thinking before posting.
For much younger children, keep an eye on their usage and limit their posts to “friends only.” Adding something like “Monitored by a parent” to the account bio can help ward off anyone looking for easy prey.
It’s okay to give them some autonomy, so go over what they should consider when they accept friends and followers, like if they know them in person, if it’s someone they want to see their personal details, or if it makes sense that the person behind the account reaching out would want to befriend a child. You can also show them how to block and report users who send suspicious or inappropriate messages, and remind them that they can always come to you for help on what to do.
Currently, the reality is that social media is just a part of life.
Your kids will want to be a part of that, and they will use social media for fun, entertainment, and even a form of expression – whether you know about it or not. Think back to your younger days. Is there something you got away with that your parents still don’t know about? Kids will be kids, and they’ll find a way, so equip them to use it safely, ideally with your guidance and support.
Do future-you a favour and make regular backups
Make regular backups of anything school-related, including homework, projects, report cards, or even class photos. When they’re old enough, they can start making these backups themselves and turn this into a habit. There’s no rule on how frequent backups should be, but consider how often the device is used, what’s stored on it, and the consequences should that data be lost. Of course, the more important the data, the more often you should back up.
One day, when all of your kid’s data is gone because of a hardware problem or a corrupted file, you won’t be too worried. You’ve been making regular backups for a long time, so future-you will just be thanking present-you for being so prepared and saving the day.
Always keep apps, software, and operating systems up to date
Hackers look for easy ways to access sensitive information. Not updating software is like leaving your front door open for anyone to wander in.
Why? Because software developers are always fixing security issues and releasing these fixes in updates, so if you don’t keep your software updated, your family is at risk of new threats. Regular updates help close these security gaps, making it harder for hackers to get any data. To make these updates convenient, many systems have automatic updates. Turn this feature on wherever you can so you can easily keep your kids protected without any extra effort.
Give them tips on staying digitally organized
Showing your kids how to keep their digital lives organized doesn’t just make things simpler, but it also keeps them safer. A digital declutter can make it easier to spot phishing emails and help you delete old accounts that can get caught up in breaches. Here are a couple of tips to get started with:
Delete apps and uninstall programs you don’t use any more.
Delete old emails and unsubscribe from mailing lists you no longer care about. If you enjoy subscribing to your favourite brands or newsletters but don’t want your inbox getting messy, create rules or filters to send those emails to separate folders.
Delete accounts you no longer use.
Set a reminder to clear your cookies and browsing history on a regular basis.
Create folders to save and organize different file types.
Name your files clearly for simple searching.
Empty the trash folder.
A+ kids with A+ parents
Back-to-school season has always been hectic, but also throwing in the need to guide your kids through digital security at home and at school can feel like a tall order.
You already know you have to keep your kids safe online, and that need grows more and more with each return to school. You have to juggle different devices and different accounts, passwords, codes, notes, and more. It’s exhausting! So how do you tackle this part of the problem?
By streamlining how you manage your and your family’s digital identities with 1Password. Taking this approach lets you start preparing your kids for both the new school year and the online world – all while taking control of your household’s security.