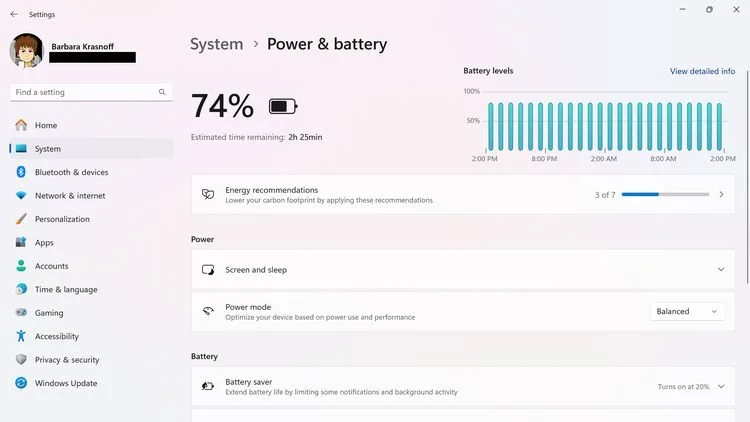How to keep your laptop’s battery in good health
The rechargeable lithium-ion batteries that power most of our laptops may be the most practical battery tech we have right now, but they naturally degrade over time as their ions flow back and forth — it’s an inevitable consequence of the way they’re built and the way they work. Eventually, the batteries can’t hold as much of a charge.
Most modern laptops now come with some kind of smart charging technology built in, to limit the number of full charges that happen. How this is implemented varies between laptops — I’ll talk about this, as well as other ways to ensure the battery on your MacBook or Windows laptop stays as healthy as possible for as long as possible.
General battery health
As with smartphones, because of the chemical reactions happening inside your laptop’s battery, fully charging it or fully discharging it puts more stress on the battery and shortens its life. According to Microsoft, keeping a laptop plugged in at a 100 percent charge isn’t recommended when it comes to long-term battery health, so it suggests that users try to avoid full charges and full discharges as much as possible.
Then there’s temperature: Heat and cold aren’t good for battery health. They affect the chemical reactions inside the battery and increase internal wear and tear, so make sure your laptop is kept out of boiling hot cars or off of freezing cold balconies as much as possible — and if you do let your laptop get too hot or cold, slowly bring it down to a more normal temperature. (This also goes for extended periods of intense use — if your device starts getting too hot, take a break.)
You also need to consider temperature and charging if you’re going to be stowing your laptop away for a while. Make sure it’s kept in a cool and moisture-free space, and charge the battery up to 50 percent before shutting down the laptop, which limits the chances of damage from a full discharge.
Even simple steps like keeping case fans clean and clear can help: the better the air circulation inside your laptop, the cooler the components will run and the less power they’ll draw.
You might also want to reduce the brightness of the screen, too, and make sure all of your software is up-to-date — newer versions of programs and operating systems are typically more efficient and less demanding.
Battery health advice for Macs
Modern MacBooks come with an Optimized Battery Charging feature. Screenshot: Apple
Apple MacBooks use a built-in feature called Optimized Battery Charging, which will only charge the battery past 80 percent when it thinks it’s needed. According to Apple, temperatures and previous charging patterns are used to help make this decision.
Macs equipped with Apple Silicon (as opposed to an Intel processor) have Optimized Battery Charging turned on by default. If, for any reason, you want to turn it off:
From the Apple menu, select System Settings…,
On the Battery tab, click the small “i” next to Battery Health.
You’ll see the Optimized Battery Charging on / off toggle.
If you have a Mac with an Intel processor, the feature may still be on by default, depending on your OS. If you want to check that or turn it on / off:
From the Apple menu, select System Preferences > Battery
Go to Battery > Battery Health
Look for Manage Battery Longevity and turn it on or off.
You can reduce battery strain further in the Battery tab: click Options to set the screen to dim and to stream video at a lower quality (reducing system strain) when you’re on battery power, for example.
There’s also a special Low Power Mode, though Apple doesn’t say much about it, except that it reduces energy usage. Select the Low Power Mode drop-down menu, and you can set it to be on all the time, just when you’re relying on battery power, or just when you’re using a power adapter.
Apple’s Battery page offers a Low Power Mode and indicators of how your battery’s health is doing. Screenshot: Apple
Something else to think about is reducing the number of apps you’ve got running at any one time: the less power you use running apps you don’t need, the less often you’ll have to charge the battery. Cutting down on the number of programs launching with macOS can help here.
Battery health advice for Windows
Windows offers a feature called Smart charging as an equivalent to the Mac’s Optimized Battery Charging feature, though it’s up to individual laptop manufacturers as to whether or not it’s implemented and how exactly it works. You’ll have to check with your particular system’s manufacturer if your laptop has it and if you can turn it on or off.
While some features might vary, depending on the manufacturer, there are several ways to optimize battery use on the “Power & battery” page. Screenshot: Microsoft
There are other power management settings on your computer that can conserve energy use:
• Launch Settings from the Start menu.
• Select System > Power & battery.
• Click Screen and sleep to set how long the system waits before turning off the screen.
• Choose Power mode to tell Windows whether to prioritize performance or battery life.
• Click Battery saver to have Windows’ low power mode turn on at a certain battery level, or to keep it on indefinitely.
• Battery usage can let you know how well your battery is functioning, and how much power your apps are using.
• You may also have a section called Energy recommendations at the top of the Power & battery page; it doesn’t hurt to click on that and check out some of those recommendations.
As on macOS, making sure you’re running only the apps you need to be running will further ease the strain on the battery — it’s a good idea to double-check the programs starting up with Windows to make sure there’s nothing running in the background that you’re not aware of.