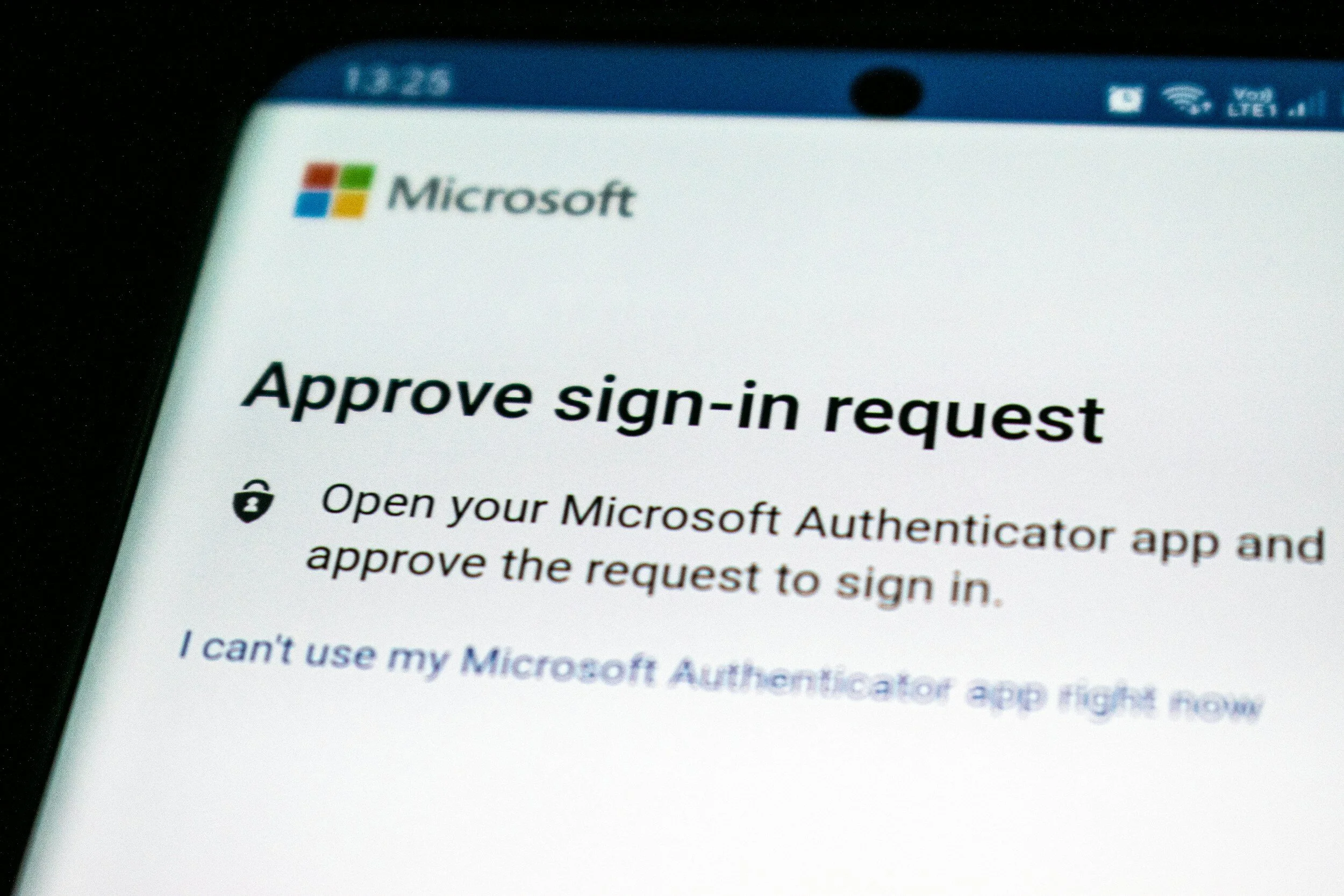How do I setup two-factor authentication?
Security is absolutely paramount, nowadays. Two-Factor Authentication (2FA) is the best way to ‘lock down’ your online accounts. But how do you set it up? Enabling Two-Factor Authentication (2FA) varies depending on the service or platform you're using. Here's a general guide on how to enable 2FA for some common platforms:
1. Google/Gmail:
- Go to your Google Account settings.
- Click on "Security" in the left sidebar.
- Under "Signing in to Google," click on "2-Step Verification."
- Follow the instructions to set up 2FA, which usually involves verifying your phone number and selecting a second verification method (such as receiving a code via text message or using a authenticator app).
2. Facebook:
- Go to your Facebook Settings.
- Click on "Security and Login" in the left sidebar.
- Scroll down to the "Two-Factor Authentication" section.
- Click on "Use two-factor authentication" and follow the prompts to set it up.
3. Twitter:
- Go to your Twitter Settings.
- Click on "Account" in the left sidebar.
- Under "Security," click on "Security" and then "Two-factor authentication."
- Click on "Set up" and follow the instructions to enable 2FA.
4. Apple ID:
- Go to your Apple ID account page.
- Sign in with your Apple ID and password.
- In the "Security" section, click on "Edit."
- Under "Two-Step Verification" or "Two-Factor Authentication," click on "Get Started" and follow the prompts to enable it.
5. Microsoft/Outlook:
- Go to your Microsoft Account security settings.
- Under "Security basics," select "More security options."
- Under "Two-step verification," select "Set up two-step verification" and follow the instructions to enable it.
For other platforms and services, you can typically find instructions on how to enable 2FA by searching for "enable two-factor authentication" along with the name of the service or platform. If you encounter any difficulties, the support or help section of the respective platform's website should provide guidance.